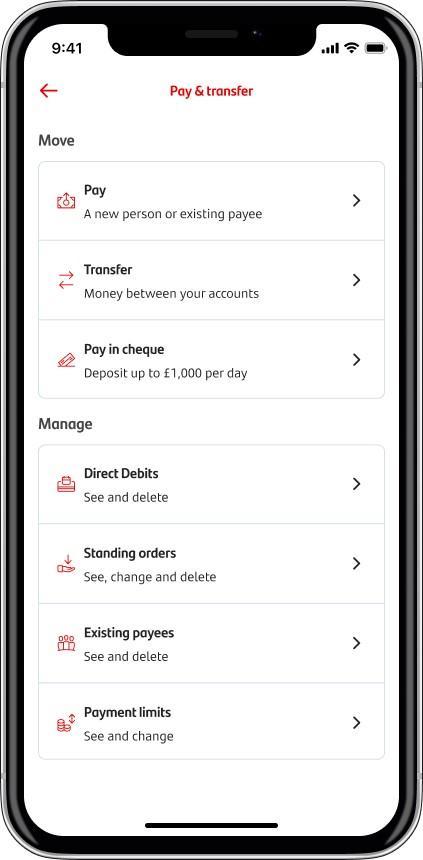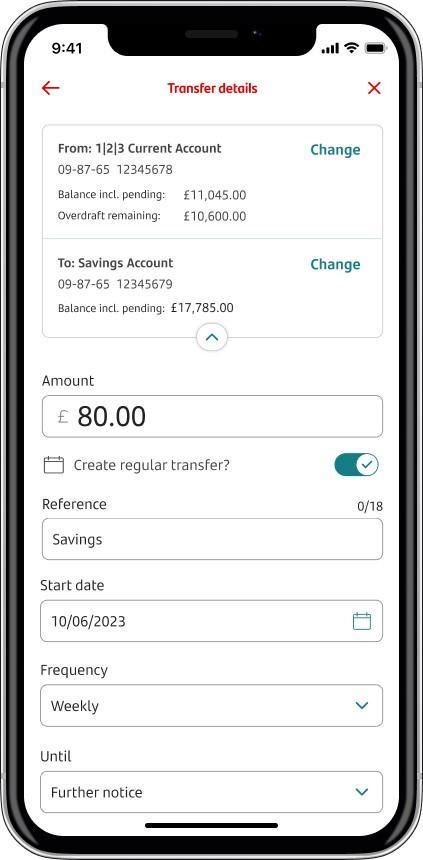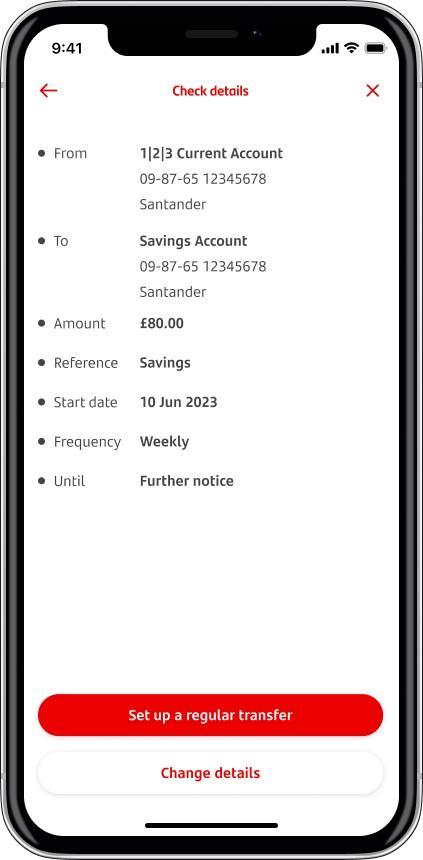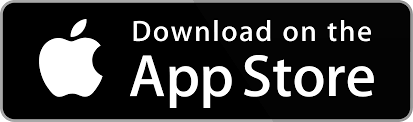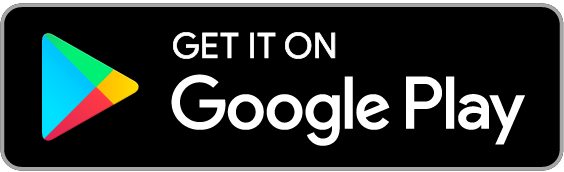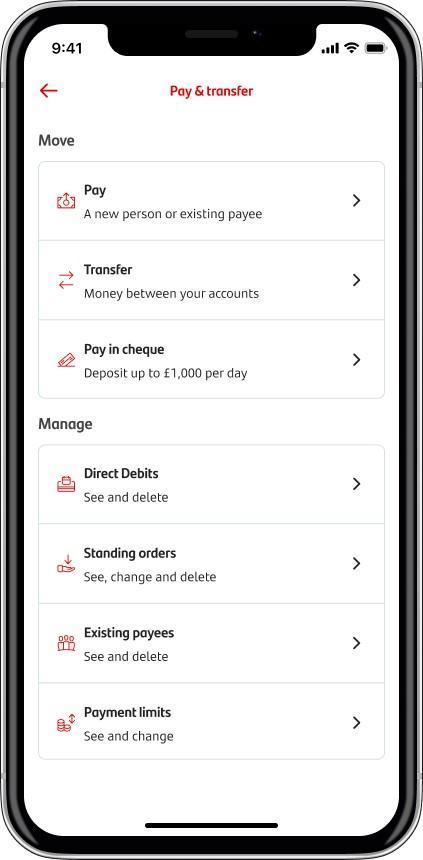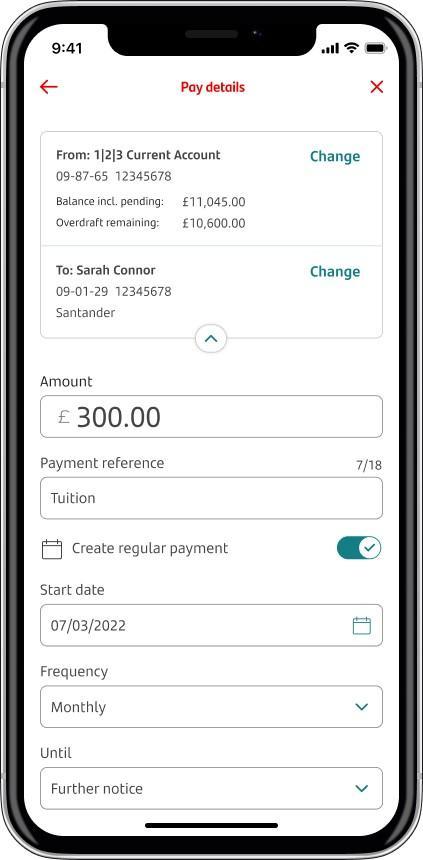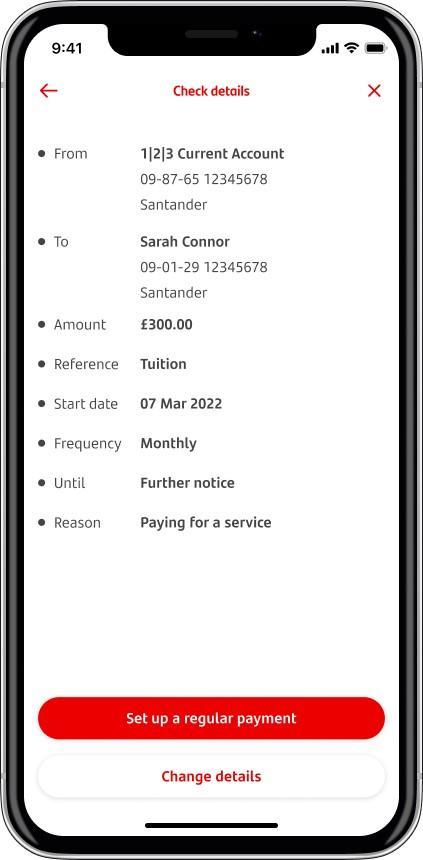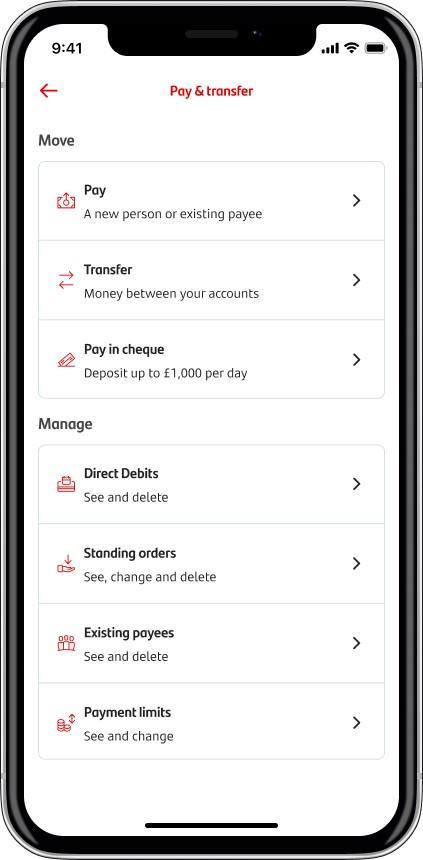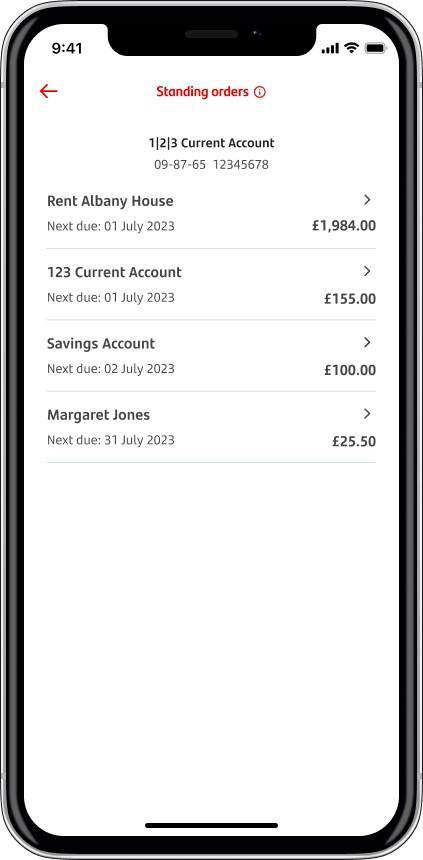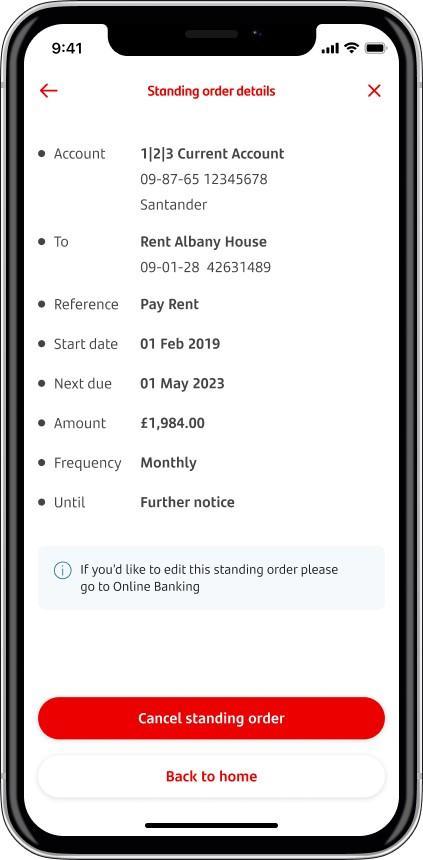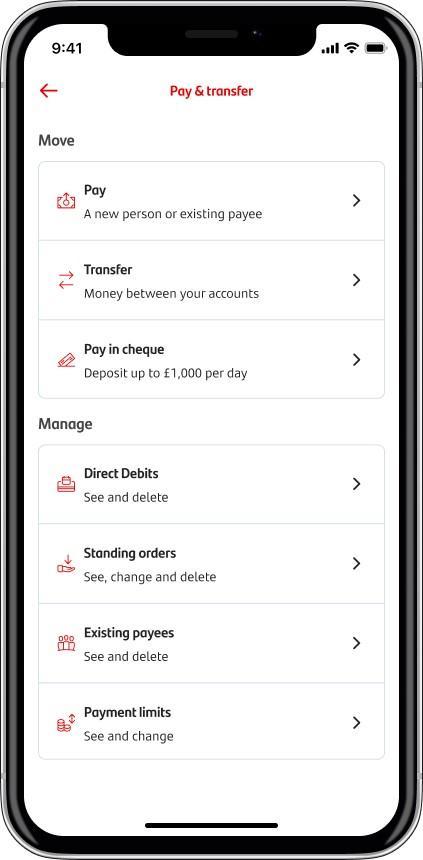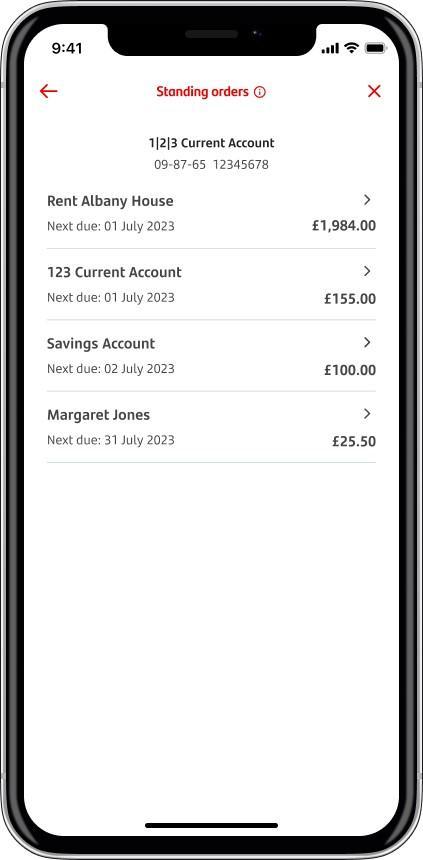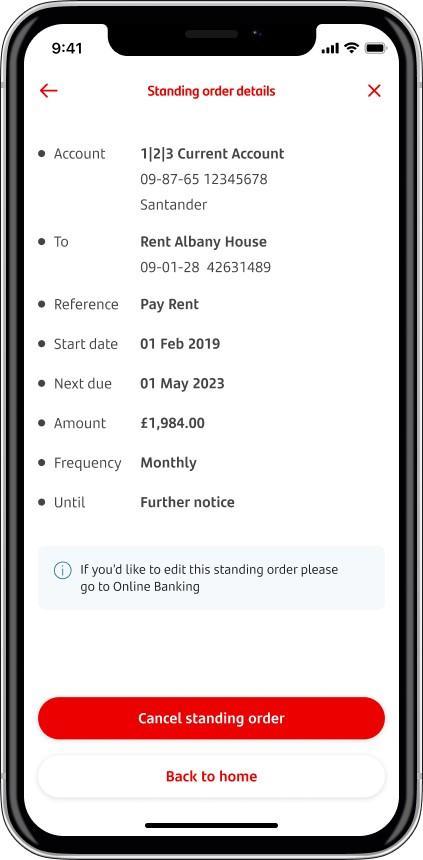What’s a standing order?
A standing order is when you set up fixed, regular payments with your bank to pay friends, relatives or even your rent. You can set them up from your current accounts and you can also use a standing order to transfer money into a savings account.
Direct Debits are different to standing orders in that you give permission for a company to take payments from your account instead of setting them up yourself. Please read our Direct Debit page for more information.
Standing orders are only processed Monday to Friday. If your standing order falls on a weekend or bank holiday, your payment will be made on the next working day.
The easiest way to manage your standing orders is through Mobile and Online Banking. Take a look at our guides below for more details.
You can sign up for Mobile and Online Banking if you haven’t already. Alternatively, you can contact us
What you’ll need
Destination sort code and account number, plus a payment reference.
What you need to know
You’ll get an error message preventing you from setting up a standing order if you try to use special characters such as ‘!’ or set it to start or finish on a non-working day.
Mobile Banking
Simply log on to Mobile Banking, choose the account you want to pay from and follow these 3 steps.
1.
Tap on 'Transfer' and pick the account you want to pay your standing order from.
2.
Fill in the payment details and tap the toggle switch to make it a regular transfer.
3.
Check the details and confirm them by tapping 'Set up a regular transfer'.
Online Banking
Steps:
- Log on to Online Banking
- Click the ‘Standing orders’ tab at the top of the page.
- Click ‘Set up Standing Order to my Santander account’ on the left-hand side.
- Choose the account you’d like to set up the standing order from.
- Enter how often you want your standing order to be paid.
- Depending on what you entered for Step 5, enter the date of each month or the day of the week you want your standing order to be paid on.
- Choose the account you want your standing order to be paid to.
- Add your payment reference and the amount you’d like to pay each time.
- Enter the date you want the first payment to be made and how long you want them to continue for.
- Click ‘Continue’ and check all the details are correct before clicking ‘Confirm’ to set up the standing order.
If you’re paying money into an ISA, you may be limited on how much you can transfer. Please visit our ISA page for more information.
If you’re paying into a Regular eSaver account, there are monthly restrictions on how much you can transfer in. For more information, please visit our Regular eSaver page
What you’ll need
Destination sort code and account number, plus a payment reference.
You’ll sometimes be given a standing order form (for example, from your landlord so you can pay your rent). You don’t need to send this to us but you can use the information on it to set up a standing order.
What you need to know
You’ll get an error message preventing you from setting up a standing order if you try to use special characters such as ‘!’ or set it to start or finish on a non-working day.
Mobile Banking
Simply log on to Mobile Banking, choose the account you want to pay from and follow these 3 steps.
1.
Tap on 'Pay' and pick the account to pay the standing order from.
2.
Fill in the payment details and tap the toggle switch to make it a regular payment.
3.
Check the details and confirm them by tapping ‘Set up a regular payment’.
Online Banking
Steps:
- Log on to Online Banking
- Click the ‘Standing orders’ tab at the top of the page.
- Click ‘Set up Standing Order to another account’ on the left-hand side.
- Choose the account you’d like to set up the standing order from and click continue.
- Enter your payee’s account number, sort code, the name on account and the type (personal or business), then click ‘Check payee details’.
- Add the amount, reference, payment date and frequency of the standing order.
- Choose how long you want the standing order to continue for and choose the purpose of the payments.
What you need to know
You can cancel a standing order by 8pm on the day before the payment is due to be taken from your account.
Mobile Banking
Simply log on to Mobile Banking, choose the account your standing order is paid from and follow these 3 steps.
1.
Tap on 'Standing orders' and pick the account
2.
Choose the standing order you want to cancel
3.
Tap 'Cancel standing order'
Online Banking
Steps:
- Log on to Online Banking
- Click the ‘Standing orders’ tab at the top of the page.
- Choose your account.
- Choose ‘Cancel’ from the drop-down box.
- Check the details to make sure you’re cancelling the right standing order and click ‘Confirm’.
How to see your standing orders
On your statement you’ll see ‘Regular transfer payment’ for a standing order between your own accounts or ‘Standing order via faster payment’ for standing orders to someone else’s account. If you can’t see either of these, you may be looking for a Direct Debit or recurring card payment
While you can’t amend a standing order in Mobile Banking, you can do it in Online Banking. Find out how in the section below.
Mobile Banking
To view a standing order, log on to Mobile Banking, choose the account the standing order is paid from and follow these 3 steps.
1.
Tap on ‘Standing orders’ and pick the account
2.
Choose the standing order you want to see from the list
3.
Once you’re finished, tap the arrow at the top left to go back to the previous screen, or use the ‘Back to home’ button
Online Banking
Amending a standing order
- Log on to your Online Banking
- Click the ‘Standing orders’ tab at the top of the page.
- Choose your account.
- Choose ‘Amend’ from the drop-down box.
- Enter the details you want to amend and click ‘Continue’.
- Check the details are correct and click ‘Confirm’.
Viewing a standing order
- Log on to Online Banking
- Click the ‘Standing orders’ tab at the top of the page.
- Choose your account.
- Choose ‘View details’ from the drop-down box.