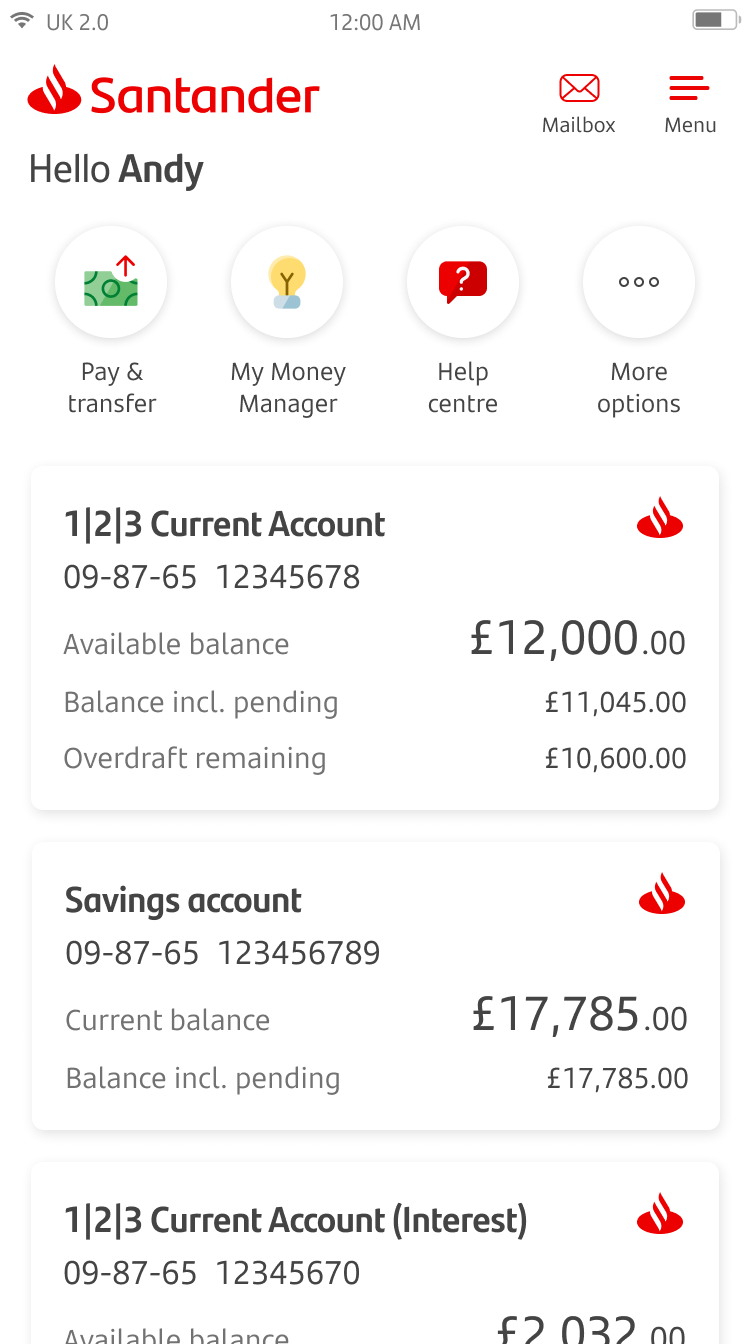
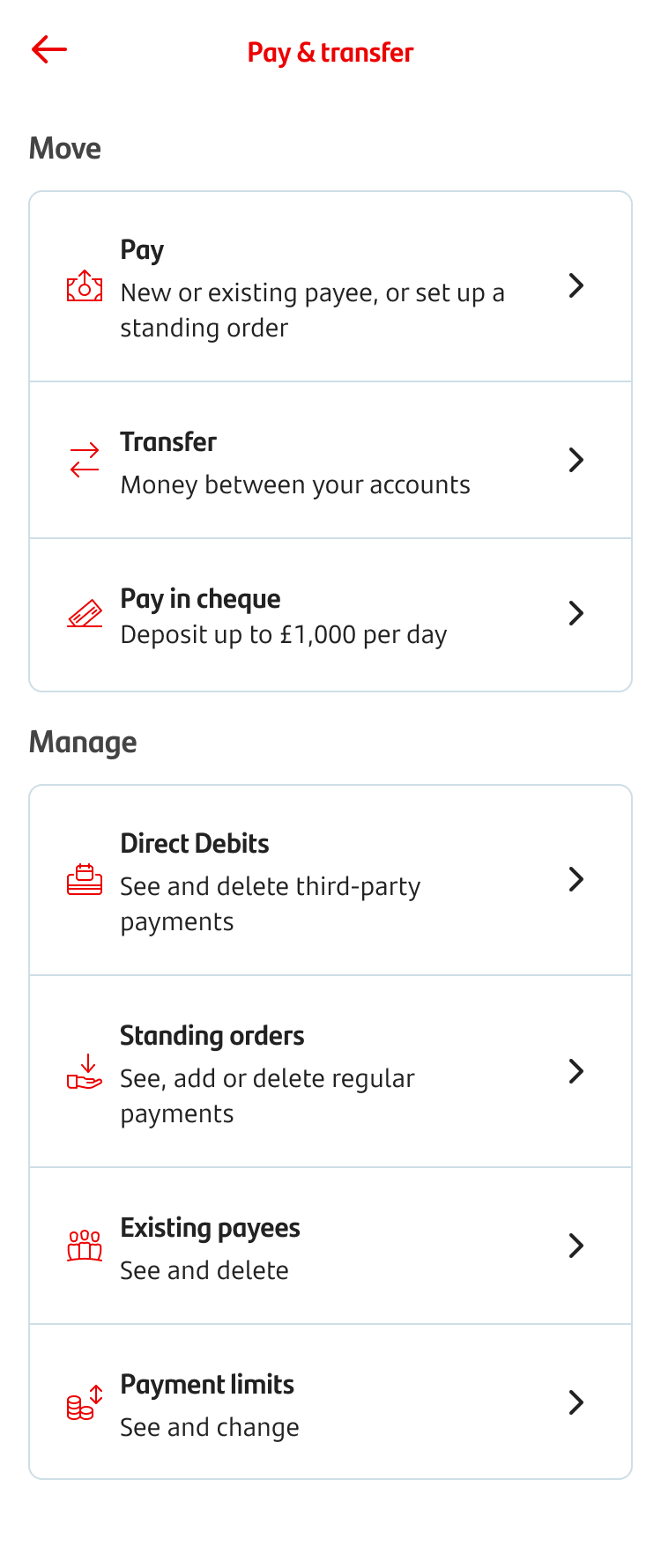
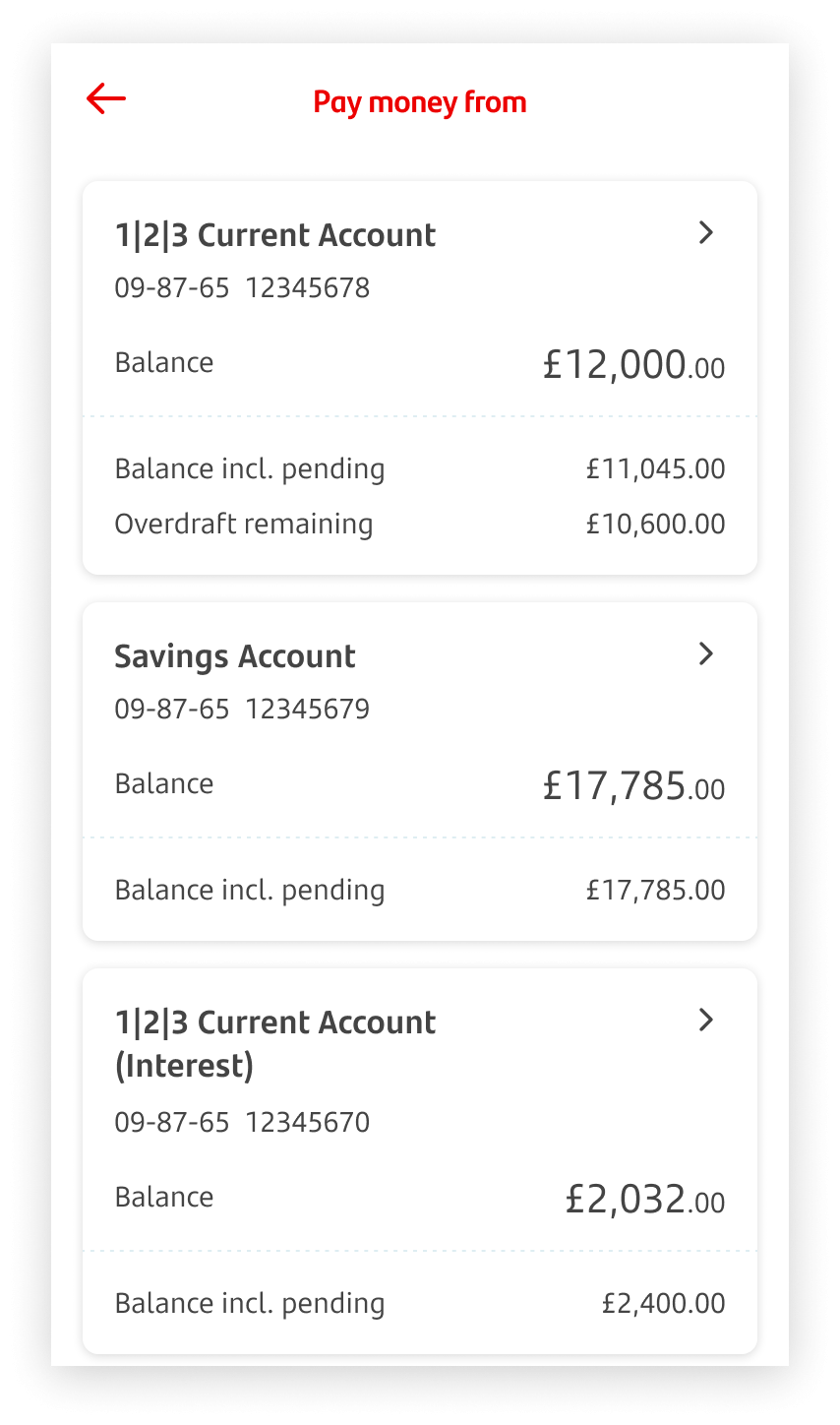
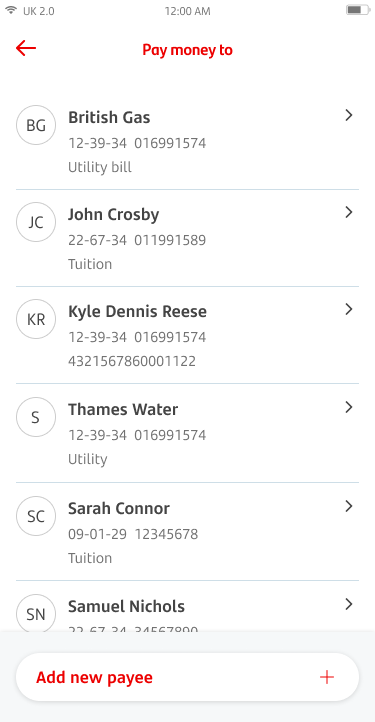
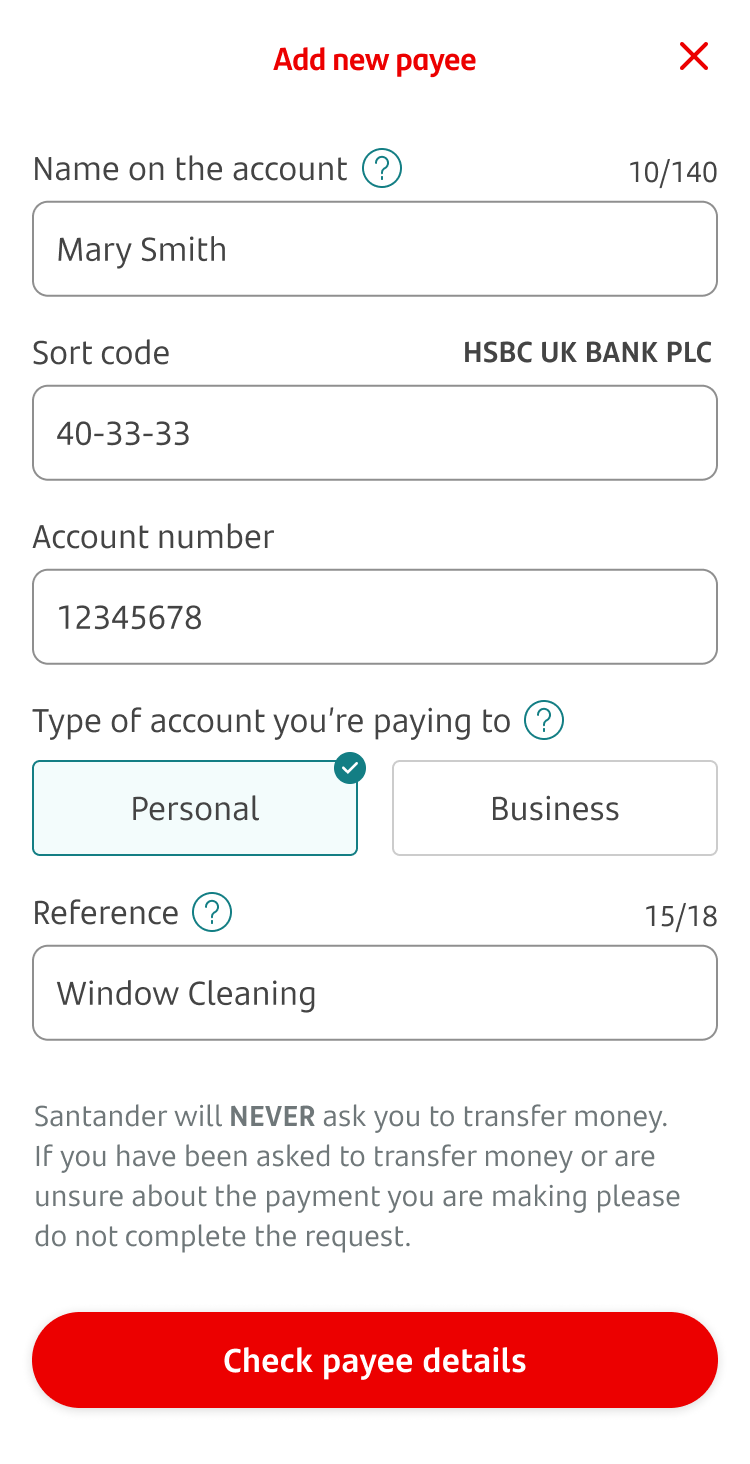
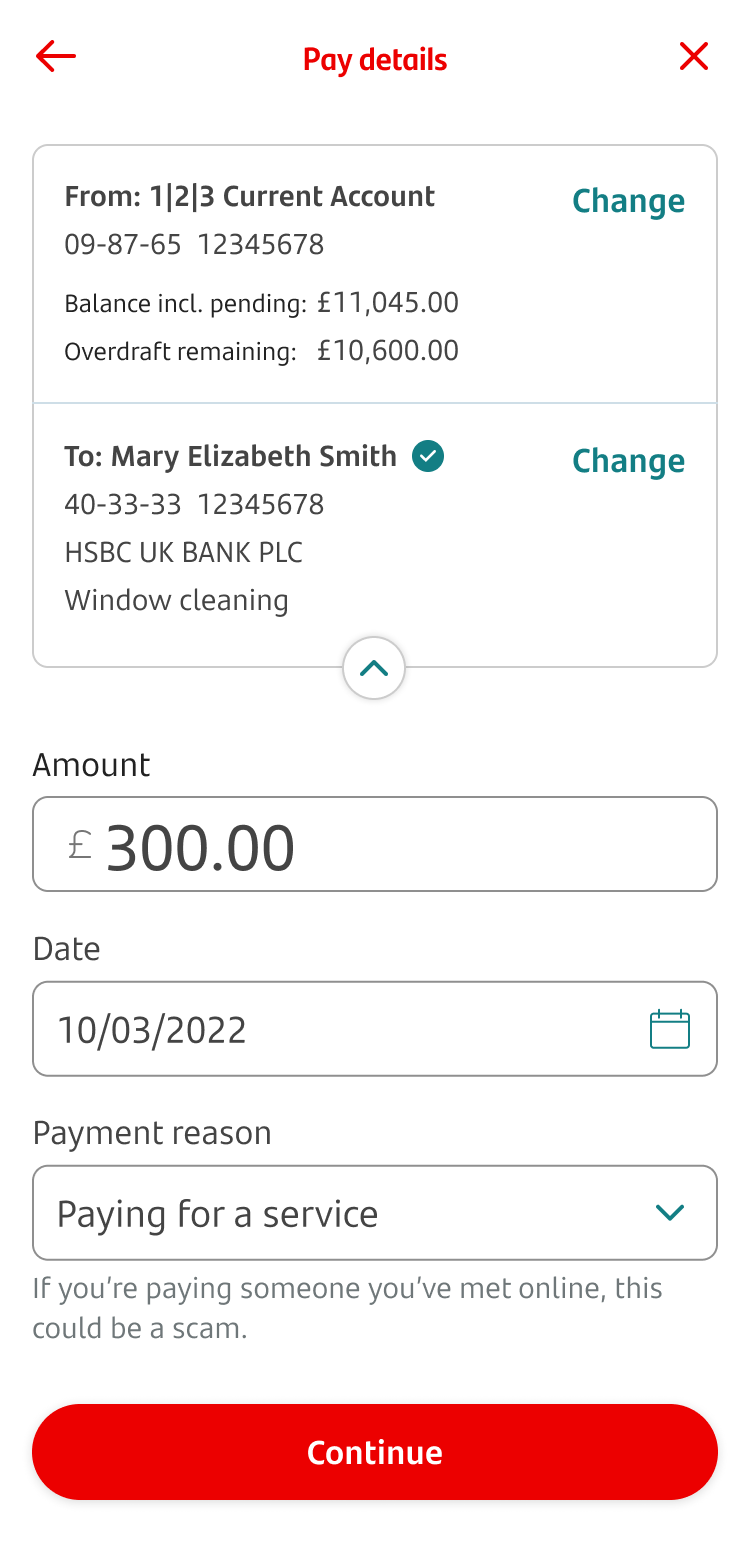
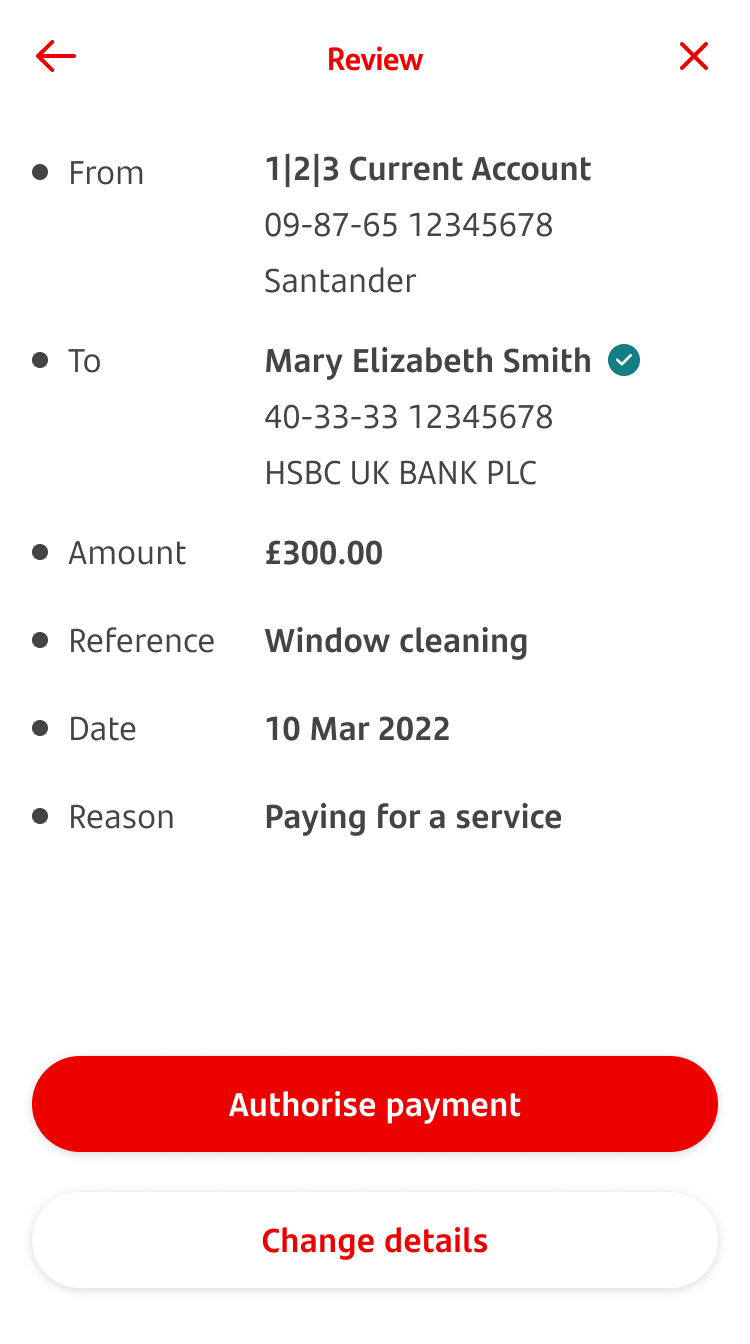
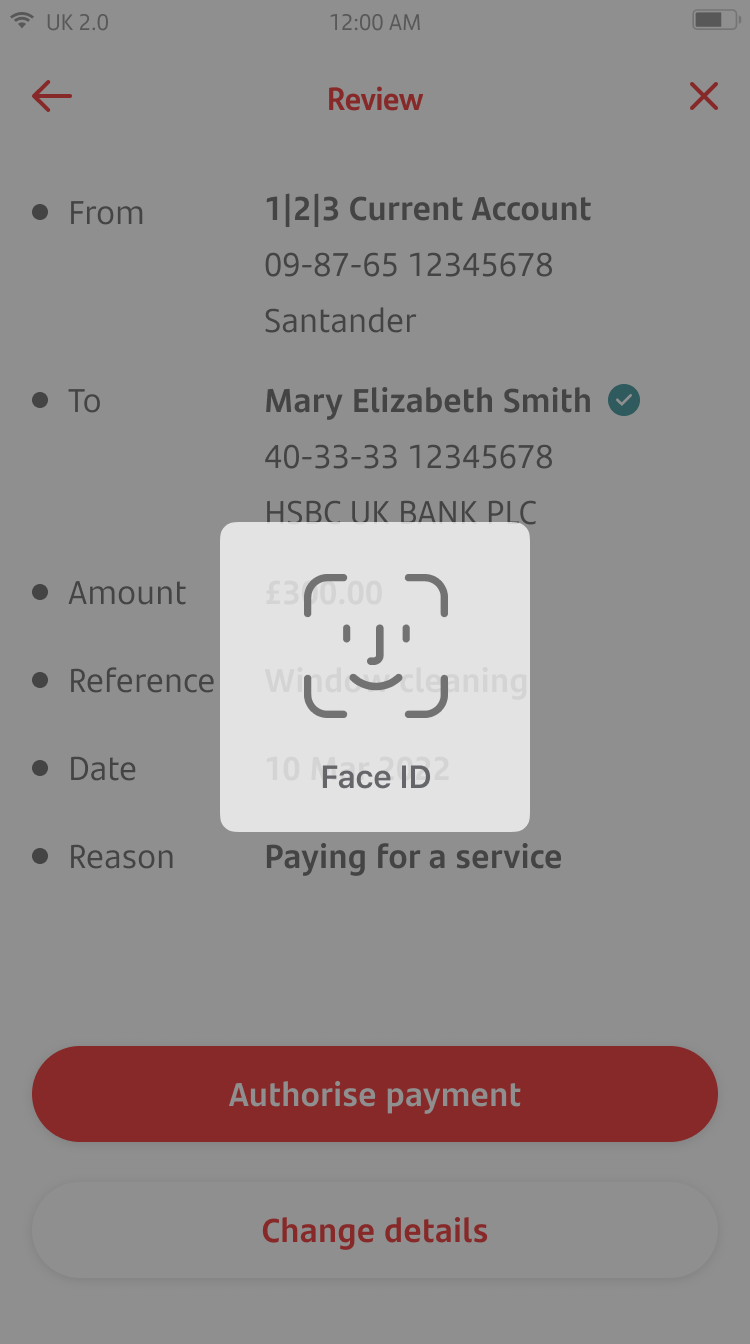
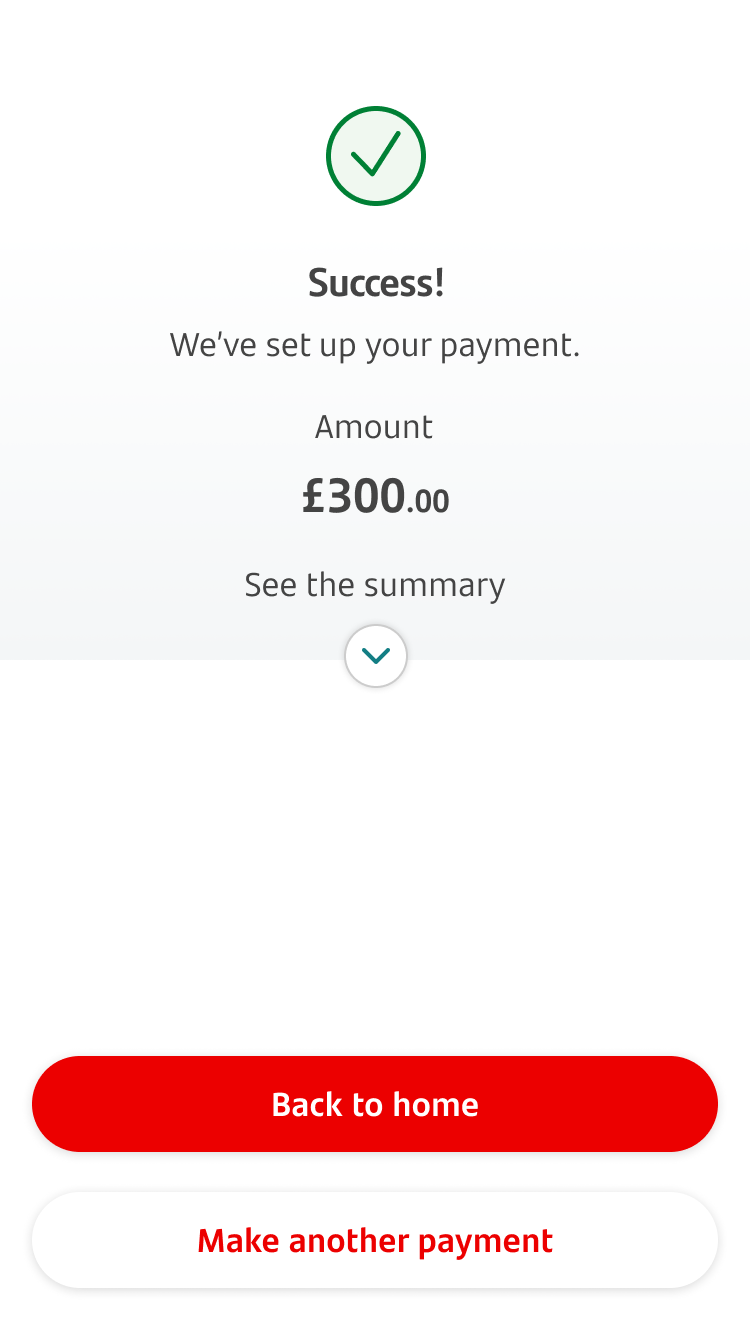
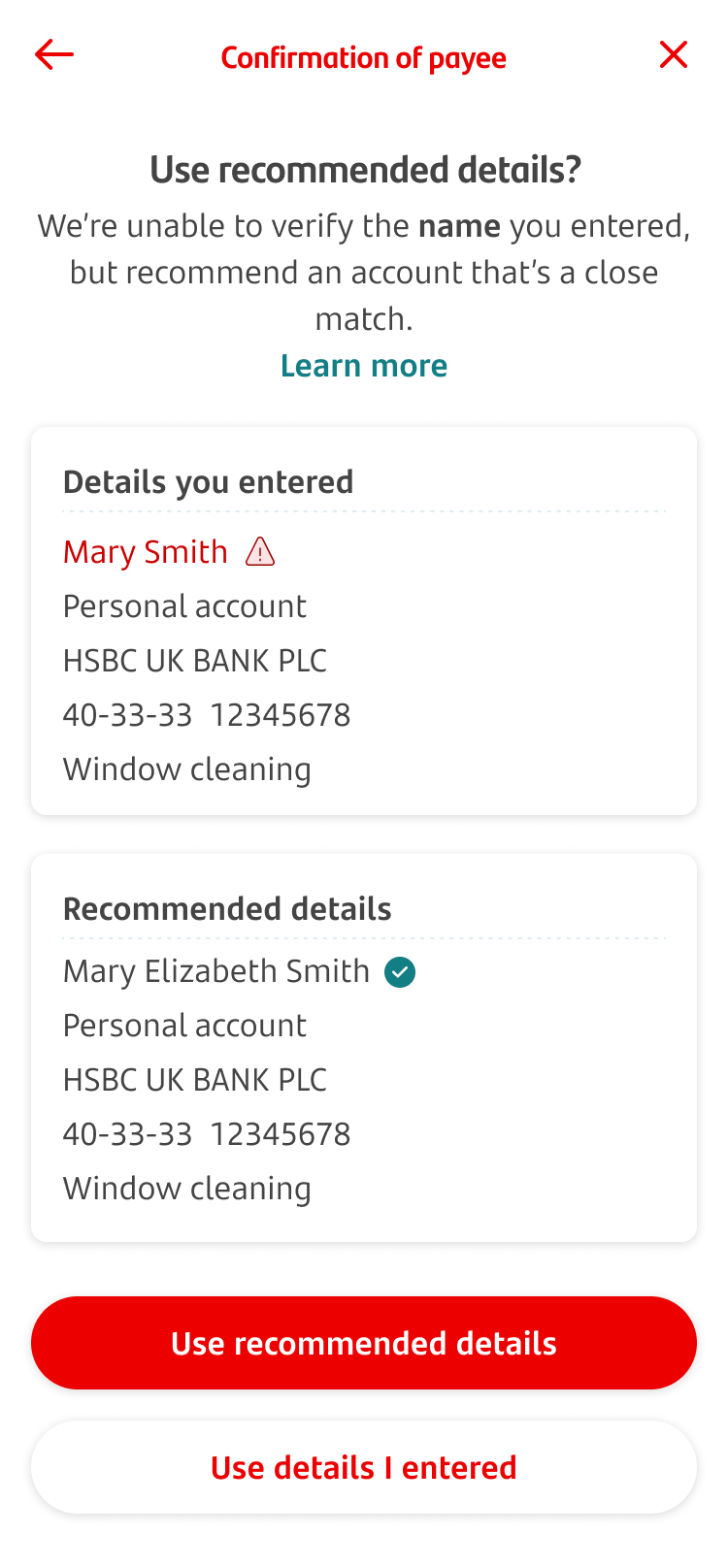
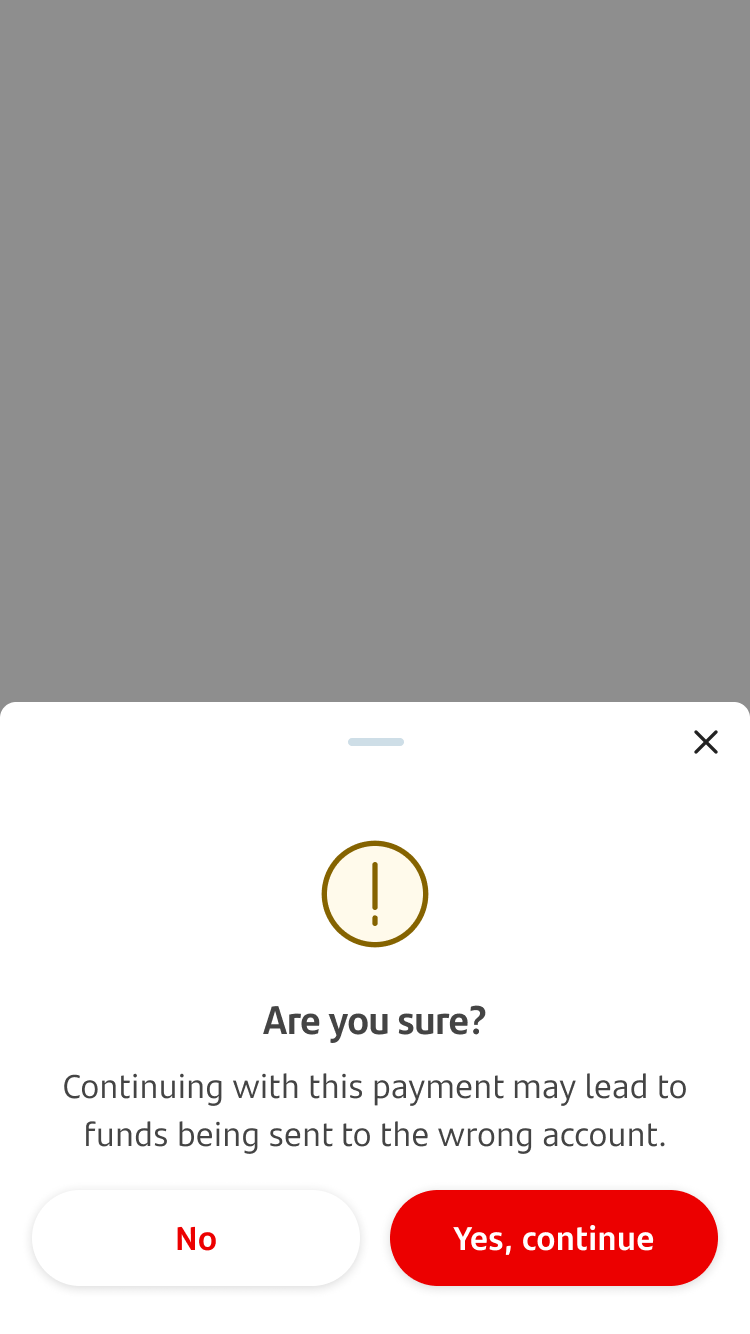
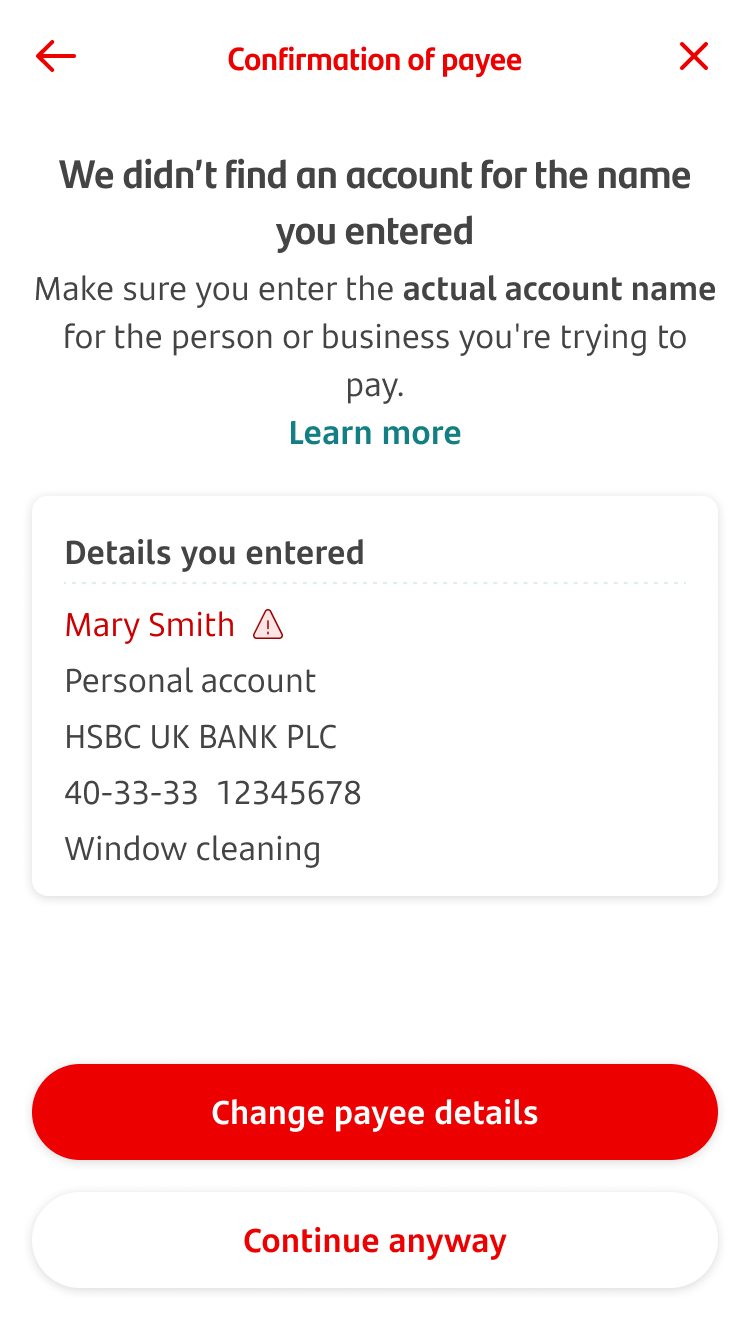
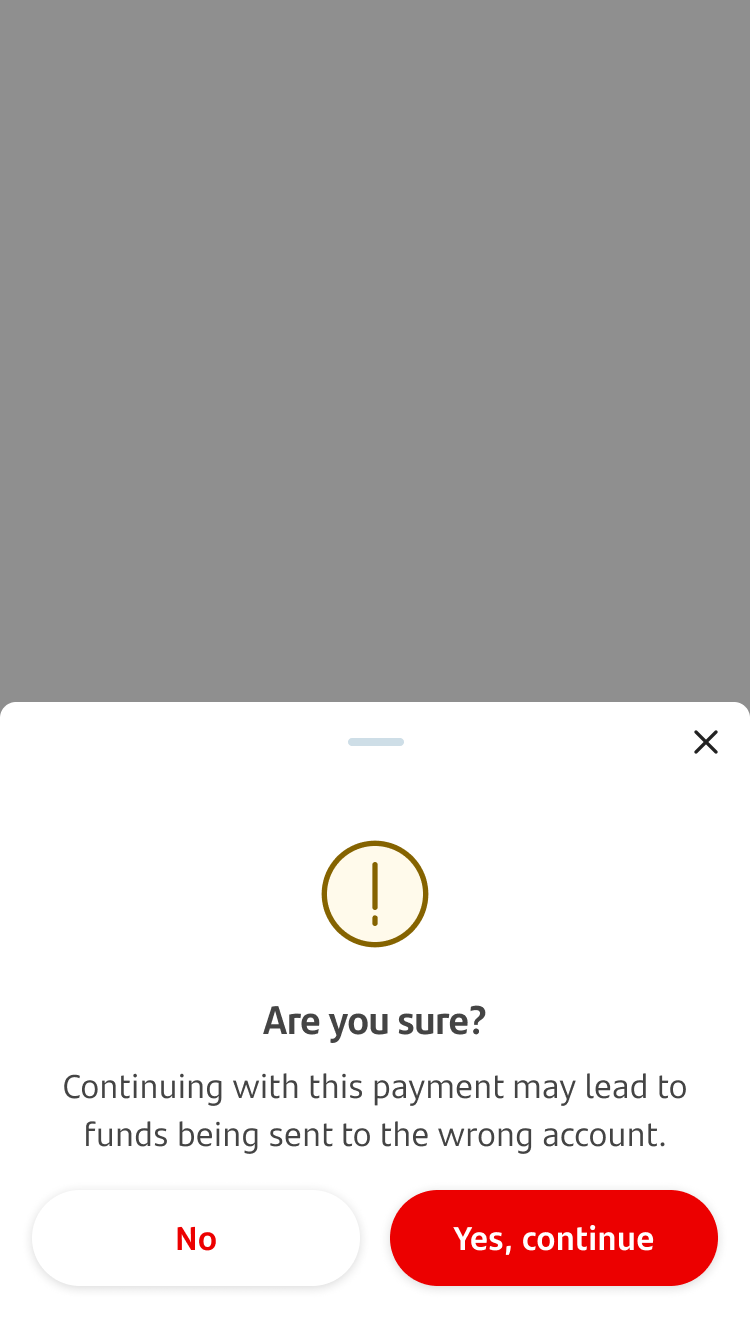
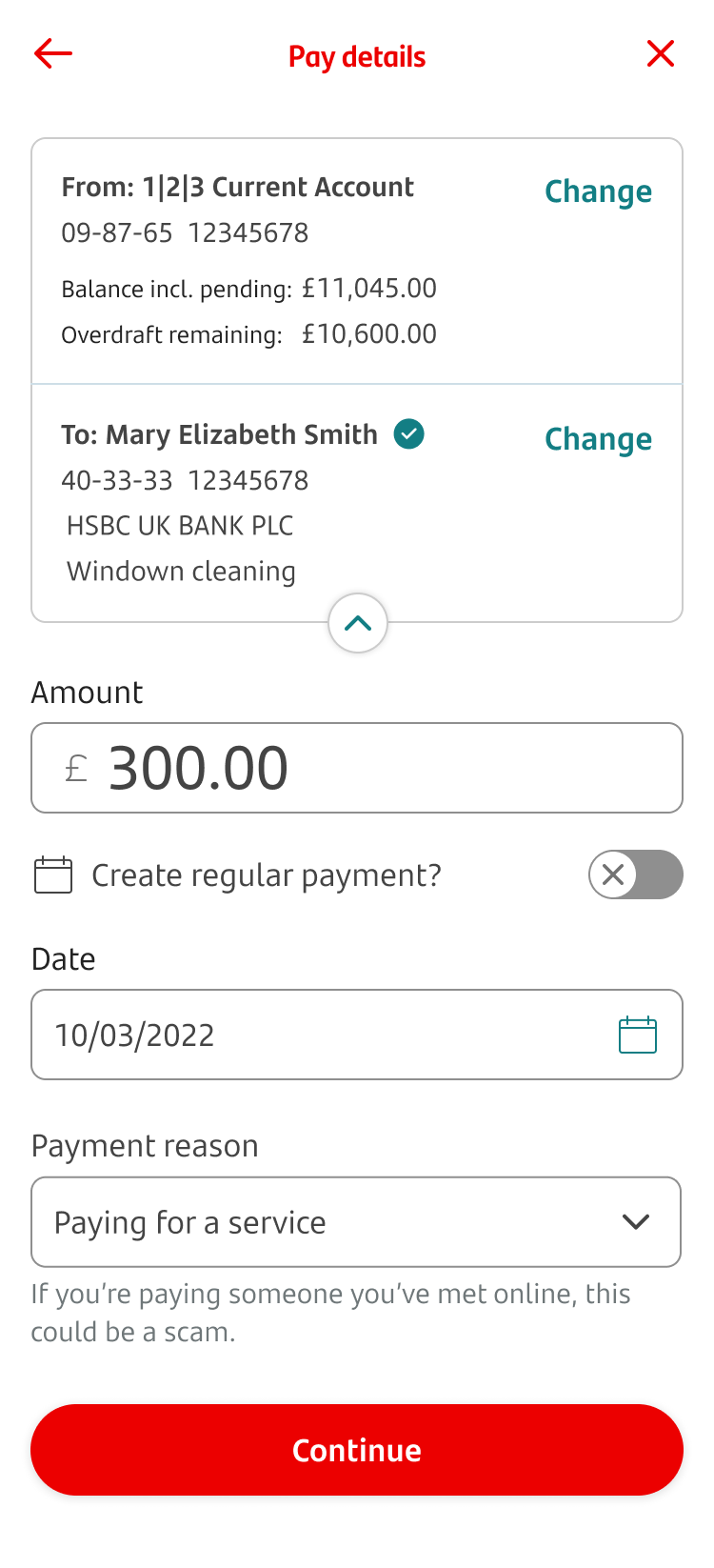
Making a payment and adding a new payee
To get started click on 'Pay & transfer'.
You'll land on the Pay & transfer screen. Tap on 'Pay' to make a payment.
On this screen, you'll see a list of all your accounts. You can choose an account for the money to go out of.
On this screen you'll see a list of all your payees. You can add a new payee here.
Add a new person’s details by entering their name, sort code, account number, account type and reference.
Scenario 1: Full Match
We’ll let you know if we’ve found a match for the details you’ve entered. You’ll see a tick by the account name, then you can choose to pay now or later.
We’ll show you all of the details of the payment you’re making before you ‘Authorise’ it. You’ll also have the chance to change the details if you spot something’s not right. We’ll ask you to choose the reason for your payment, so that we can ask you to take a moment to think about fraud, if necessary. We’ll give you more information so that you can think a little more about the payment.
Now you can authorise your payment with biometric if you have set up. Or the security details that you use to log on to the app.
OK, you’ve done it! Your payment has been sent, and your new payee has been set up. This means that next time you want to pay that person you can just find them in your ‘To’ list. If you’ve got another payment to make now, you can click on 'Make another payment'.
Scenario 2: Partial Match
If we’ve found a match for some of the details you’ve entered, we’ll show you which ones on this screen. We’ll also show you a recommended match that we’ve found. You can then choose to use the recommended details, use the ones you’ve entered, change the details, or cancel altogether.
If you choose to use the details you entered, we’ll ask you to confirm.
Scenario 3: No Match
If we haven’t found a match for some of the details you’ve entered, we’ll show you this screen, and let you know which details don’t match. You can then choose to change the details, use the ones you’ve entered, or cancel altogether.
If you choose to use the details you’ve entered, we’ll ask you to confirm.
If you told us you were sure you wanted to make the payment, we’ll show you the details again. Then you’ll be able to choose when you pay, what the payment purpose is and ‘Continue’ using the same steps as you would for any other payment in this app.
If you’d like to make a regular payment such as a standing order, you can use the ‘create regular payment’ toggle. Then you can set up how often the payment will go out.