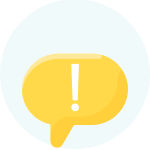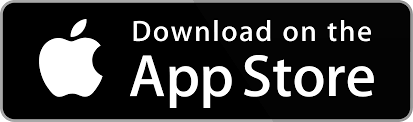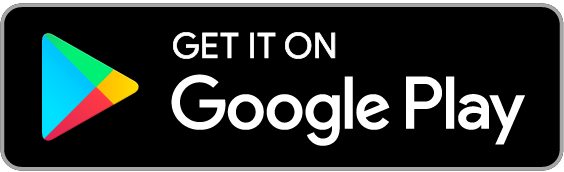Our mobile banking apps had a makeover. So let’s talk about balances, transactions, payments and transfers. On your homepage scroll to see your accounts, like Walters here. Tap the account to see your transactions. Walter’s bought some fancy new trainers, very nice.
Then tap the specific transaction to get more information about it and all will be revealed.
Easy. When it comes to payments and transfers just tap pay and transfer on the homepage. Tap pay to send money easily then tap the account you want to pay from and who you want to pay.
Enter the amount you want to send, that’s 300 quid to Sarah. Enter a payment date and reference, it’s handy to keep a record of these things. Choose a payment reason from the drop-down menu. Make sure the details are correct and don’t forget fraudsters will pressurise you to make payments. We want to keep you and your money safe, so to help protect you we give you the chance to take five and confirm you’re happy with the payment
Once you are, tap continue. A quick security check and the payment’s complete. Nice work.
To move money between your Santander accounts, go back to pay and transfer, and this time tap transfer, and then tap the account you want to move money from. Tap the account you want to transfer to.
Pop in the amount you’d like to send, choose a date, check everything’s okay and transfer success is yours. Banking made easier it starts here
How to make a payment
Watch this short video to learn how to make a payment or transfer in the Mobile Banking app.
Feel confident making payments in Online and Mobile Banking
When you enter the sort code for the account you’re paying, we’ll show you the name of the bank it’s going to so that you can check it’s the right bank.
You can also make sure you’re sending to the right person. Mobile and Online banking use Confirmation of Payee (CoP). This is an account name checking service. It helps you check you’re sending money to the right person or business, if the beneficiary bank is signed up to it. The main responses you’ll get are: a match, close match or no match.
- Match – the name on the account is correct.
- Close Match – the account is registered to someone with a similar name. If this happens, we'll show you the actual name on the account.
- No Match – the account details don’t match.
Don't rely on the CoP check to confirm it's not a scam. Always check the details thoroughly with the person requesting payment.
Make payments, transfer money and pay your bills with ease
You can make single payments in Mobile and Online Banking of up to £25,000 from your current account for free. The maximum amount you can make in payments in 24 hours is £100,000.
You can choose a payment limit in the app that feels comfortable for you. If you need a higher limit for a one-off purchase, you can increase it and then reduce it back down. You can easily change your payment limit in the app by tapping ‘Pay & transfer’, then ‘Payment limits’.
For more detailed instructions, take a look at our manage payment limits guide
Or to change your payment limits in Online Banking, you’ll need to:
- log on to Online Banking
- go to ‘Payments and transfers’
- choose ‘Manage payment limit’.
Payments usually arrive at the destination as soon as they leave your account, but sometimes they can take up until the end of the next working day.
Make a large payment
If you want to send payments over £100,000, you can do so with a CHAPS payment
Limits on high-risk payments
If we notice that the sort code you want to send a payment to is high-risk, we may limit how much you can send. This is so we can help protect you against fraud and scams.
If we do spot a high-risk sort code, you’ll be restricted to:
- a £300 limit per transaction
- a total limit of £1000 in any rolling 30-day period
International payments
You can safely make international payments in Online Banking. Please visit international payments page to find out more.
Tell us who you’re paying
You’ll first need to tell us if you’re paying a new person, business, or changing the account details for an existing payee. We’ll then show you the name of the payee’s bank and ask you to choose a reason for the payment.
You’ll then see one of the 5 outcomes listed below so you can check that the details are correct before sending a payment.
- The name and account type match. You can continue making your payment.
- The details partially match. We’ll show you the actual name or account type so you can update the details.
- The name doesn’t match. We’ll ask you to contact the person or organisation you’re trying to pay.
- The reference isn’t correct. We’ll ask you to check the reference details before continuing.
- We can’t check the account. We might not be able to get your money back if you send a payment to the wrong account.
Always check with the person or company before setting up for changing existing payment details.
Add your payment reference
This helps the person you’re paying know the money is from you. For example, if you’re paying a credit card bill, the company will ask you to quote a specific reference, which is usually the long card number on your statement. If you’re paying a friend or family, you decide the reference.
About these checks
We’ll check Faster Payments, standing orders, CHAPS, international transfers, credit cards, and BACS payments. These checks can help you avoid simple mistakes and also helps keep you safe from fraud. Find out more about spotting fraud and scams
If you’d prefer, you can opt out of these checks when someone makes a payment to you, so your name won’t be validated. To discuss opting out or to understand the implications, please contact us
Looking to make regular payments instead?
You can set up a standing order if you need to pay someone regularly.
When paying a new person, their name must be an exact match to the one that appears on their bank account statement, so always double-check with them first.
If you need to pay a joint account, you’ll only need to ask for the name of one of the joint account holders. This name will also need to be exactly as it appears on their account statement
To make a payment to someone for the first time, take a look at our mobile guide for step-by-step instructions.
Add a new payee in Online Banking
- Log on to your Online Banking
- Go to the 'Payments and transfers' tab.
- Click 'Set up a new payment'.
- Choose the account you want to make the payment from and click 'Continue'.
- Add payee details. You'll need their account number, sort code, the account holder's name, reference and the type of account (personal or business).
- Add the amount, what the payment is for and when to make the payment.
You can make a payment to someone you’ve paid before quickly and safely using our Mobile Banking app or Online Banking.
Mobile Banking app
- Log on to the Mobile Banking app
- Tap on the account you want to pay from.
- Select 'Pay and Transfer'
- Choose 'Pay'
- Choose who to pay from the list
- Fill in the payment details, amount, payment date and payment purpose
- You can also change the payment reference here if you want to.
Online Banking
- Log on to your Online Banking
- Go to the 'Payments and transfers' tab.
- Click 'Pay existing payee'.
- Choose the account you want to make the payment from.
- Click on the payee you want to pay.
- Add the amount and when to make the payment.
- You'll be shown the details for your payment and can change your reference before you confirm the payment.
If you want to change the payment reference to an existing payee, it’ll be treated like a new payment. Make sure that the payee details are still correct, including their sort code and account number.
You can move your money to another Santander account you own in just a few easy steps.
Mobile Banking app
To transfer money between your accounts, see the Making a transfer mobile guide for step-by-step instructions.
Online Banking
- Log on to Online Banking
- Go to the 'Payments and transfers' tab.
- Click 'Transfer between my accounts'.
- Choose the accounts to transfer money from and to.
- Add the amount and when to make the transfer.
You can pay cheques in using the Mobile Banking App. Learn how in our cheques guide
You can use our touch screen cash machines or visit us in branch to deposit cash and cheques.
With our touch screen cash machines, you can do the following.
- For cash, you can deposit up to 50 notes at a time. (Up to £2,000).
- For cheques, you can deposit up to 30 at a time.
Please use our branch locator tool to find your nearest cash machine or branch.
The business or trading name must be exactly as it appears on an invoice or other payment instruction you have. Remember that some companies may have more than one trading name, so always double-check that you’ve got the correct one before sending any payments.
Paying your credit card?
Please visit our credit card repayments page to find various tips, guidance and tools to help you.
Add a new payee in Mobile Banking
To add a new payee in the mobile app, follow the Making a payment mobile guide
Add a new payee in Online Banking
- Log on to Online Banking
- Go to the ‘Payments and transfers’ tab at the top of the page.
- Click ‘Set up a new payment’.
- Choose the account to make the payment from and click ‘Continue’.
- Add payee details. You’ll need their account number, sort code, the account holder’s name, a reference and the type of account (personal or business).
- Add the amount, what the payment is for and when to make the payment.
Cryptocurrency payments
We’ve limited cryptocurrency payments. To help protect yourself from scams and fraud, before making any cryptocurrency payments, visit our cryptocurrency page.
A payment could be returned for several reasons.
If it’s a new payment, it could be because:
- the reference information on the payment is incorrect
- the terms and conditions of the account don’t let you pay in what you’re trying to pay in.
For an older payment that’s been set up on your account for a while, it could be returned because:
- the sort code or account number wasn’t recognised
- the account could be closed.